Navigation auf uzh.ch
Navigation auf uzh.ch
On this page you will find basic instructions for the documentation of technical problems occuring during BYOD online exams on site.

The two-step login should now be activated and you should always see a six-digit code in the Authenticator app under "eduID.ch", which changes every 30 seconds. You use this code when logging in to OLAT.
If you receive the error message "Invalid two-step login code" when logging in to OLAT with the SWITCH edu-ID, you must link your edu-ID to the Authenticator app again:
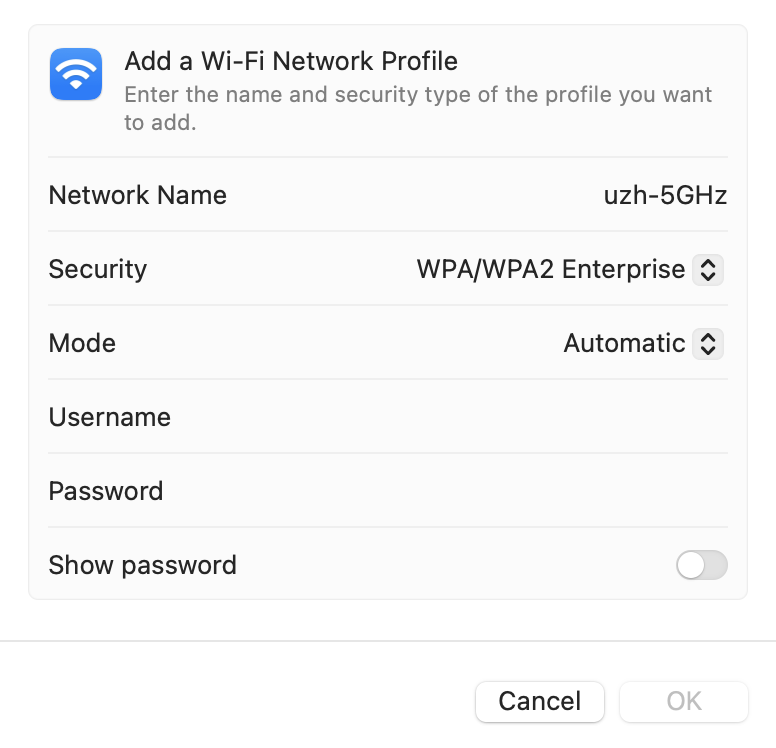
MacOS may experience connection problems with the Wi-Fi "uzh-5GHz". If this is the case, proceed as follows:
A short summary, if possible consisting of one sentence, explaining the problem (no proposed solution).
Brief and concise information, which makes it easy to understand the described problem, documented with screenshots of the entire desktop (including time).
Examples:
You immediately communicate all this information to the exam-specific contact person via the channel specified for the examination. The contact person provides instructions on how to proceed.
Since the information could also be important in the context of a subsequent petition, you should definitely save and keep everything.
Additional tip: As an emergency solution with network problems, you can try to create a hotspot on your smartphone. Please try it out in advance so that you know how to do it.
A short summary, if possible consisting of one sentence, explaining the problem (no proposed solution).
Brief and concise information, which makes it easy to understand the described problem, documented with screenshots of the entire desktop (including time).
Example:
Example actual status:
Example target status:
Alternatively, programs like Snipping Tool can be used.
The simplest screenshot on the Mac is made with the key combination Cmd-Shift-3, which takes a picture of the entire screen visible at the moment the key is pressed.
Alternatively, you can take a screenshot of a certain area with the key combination Cmd-Shift-4.
The Mac saves the screenshots as PNG images on the desktop, each named "Screenshot [date] at [time]. From there, you can copy and paste the screenshot.