Online Exams
Online exams take place with your own device at the University of Zurich (Bring Your Own Device (BYOD) exam). On this website and its subsites you will find important information on BYOD exams. You must read and follow this information carefully, as it explains binding instructions and legal consequences.
Code of Honor
The WWF community (faculty, students, and alumni) shares a commitment to honesty and integrity and in particular follows the standards of scholarship and professionalism in all exams and assessments. These standards are defined in the Faculty of Business, Economics and Informatics' Code of Honor.
Infrastructure and Exam Software
It is your responsibility to ensure a suitable infrastructure for the completion of digital teaching and digital exams. On these subpages you will find all requirements for the technical infrastructure (software and hardware) necessary for online exams as well as notes to the exam software and the Safe Exam Browser.
Technical Infrastructure
Exam Software and Safe Exam Browser
Technical Problems
If a technical problem occurs during your BYOD exam, proceed according to the following procedure:
- Report any technical problems to a supervisor immediately. Describe the existing problem as precisely as possible, take screenshots if necessary and helpful. The supervisor will help you to resolve the problem and protocol the incident.
- Once the problem has been resolved, continue solving your exam.
- At the end of the exam: Before you leave the exam room, you must report to the proctor again to finalize the protocol and retrieve any log files from your device. Please note: the technical error cannot be taken into account without a protocol. It is the student's duty to ensure that a protocol is issued. Based on the protocol, it may be possible to determine how much time you have lost due to the problem and what caused the problem.
- Your situation and the respective problems will be reviewed by the examiner after the exam and, if appropriate, taken into account in the exam grading.
- If you still have any questions after the exam, please contact the person responsible for the exam directly.
- Please note: Faking technical problems in connection with an exam, in particular if undertaken with the intention to obtain an unjustified advantage, constitutes exam fraud, leads to modules being marked with a grade 1, and can be sanctioned with disciplinary proceedings.
Further Information
- For each of your booked online exams you will receive exam-specific information from your lecturers in advance. It will explain in particular the technical exam environment, the type of exam and important data.
- The on-time completion of your online exams is your own responsibility. The exam ends automatically at the specified time. Please note that the given ending time is already the end of the exam, it does not belong to the exam period (open interval at the ending time – in other words: if, for example, 14:00 is specified as the ending time of the exam, the exam can be handed in until 13:59:59). Late submissions will not be considered.
Instructions
How does the authentication app work as a two-step login method?
- Follow the link: https://eduid.ch/web/edit-security-settings
- Under "Authenticator App" click on "On":
- Open the Authenticator app on your smartphone.
- Tap on the plus sign (+) at the top right and select "Other (Google, Facebook, etc.)".
- Scan the QR code displayed on eduid.ch with your smartphone.
- Enter the six-digit code displayed in the Authenticator app under "eduID.ch" on eduid.ch.
The two-step login should now be activated and you should always see a six-digit code in the Authenticator app under "eduID.ch", which changes every 30 seconds. You use this code when logging in to OLAT.
If you receive the error message "Invalid two-step login code" when logging in to OLAT with the SWITCH edu-ID, you must link your edu-ID to the Authenticator app again:
- Follow the link: https://eduid.ch/web/edit-security-settings/
- Click on "Off" under "Authenticator App".
- Follow the instructions described above
What do I do if the UZH Wi-Fi does not connect?
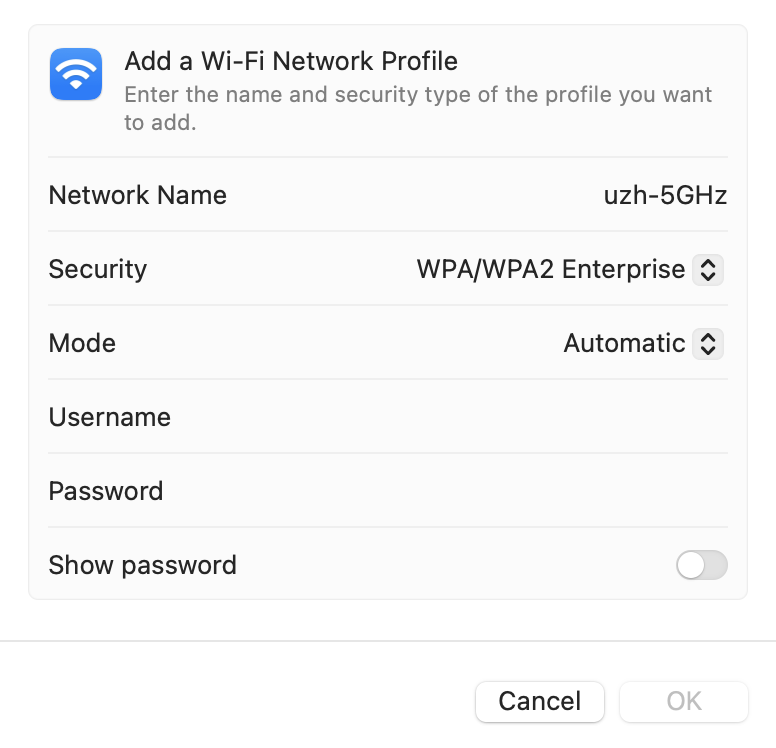
MacOS may experience connection problems with the Wi-Fi "uzh-5GHz". If this is the case, proceed as follows:
- Open the Wi-Fi settings.
- Click "Other..."
- Enter the following:
- Network Name: uzh-5GHz
- Security: WPA/WPA2 Enterprise
- Mode: Automatic
- Username: UZH shortname
- Password: UZH password
