Onlineprüfungen
Onlineprüfungen finden mit Ihrem eigenen Gerät vor Ort als Bring Your Own Device (BYOD) Prüfung statt. Auf dieser Webseite und den Unterseiten finden Sie wichtige Informationen zu BYOD-Prüfungen. Sie müssen diese Informationen sorgfältig lesen und beachten, da sie verbindliche Anweisungen und juristische Konsequenzen erklären.
Ehrenkodex
Die WWF-Gemeinschaft (Dozierende, Studierende und Alumni) ist der Ehrlichkeit und Integrität verpflichtet und befolgt bei allen Prüfungen und Leistungsnachweisen professionelle Standards der Wissenschaft. Diese Standards sind im Ehrenkodex der Wirtschaftswissenschaftlichen Fakultät festgehalten.
Infrastruktur und Prüfungssoftware
Es obliegt Ihrer Verantwortung, eine geeignete Infrastruktur für das Absolvieren von digitaler Lehre und digitalen Prüfungen sicherzustellen. Auf den nachfolgenden Unterseiten finden Sie alle Anforderungen an die technische Infrastruktur (Software und Hardware), die für BYOD-Prüfungen notwendig ist, sowie Hinweise zur eingesetzten Prüfungssoftware inkl. Safe Exam Browser.
Technische Infrastruktur
Prüfungssoftware und Safe Exam Browser
Technische Probleme
Wenn anlässlich Ihrer BYOD-Prüfung ein technisches Problem auftritt, ist gemäss nachfolgendem Prozedere vorzugehen:
- Melden Sie das Problem unverzüglich der anwesenden Aufsichtsperson. Beschreiben Sie das vorhandene Problem möglichst exakt, machen Sie Screenshots, wenn nötig und hilfreich. Die Aufsichtsperson wird Ihnen beim Beheben des Problems helfen und den Vorfall protokollieren.
- Sobald das Problem behoben wurde, schreiben Sie Ihre Prüfung normal zu Ende.
- Am Schluss der Prüfung: Bevor Sie den Prüfungsraum verlassen, müssen Sie sich nochmals bei der Aufsichtsperson melden, um allenfalls das Protokoll zu finalisieren und allfällige Logfiles von Ihrem Gerät herunterzuladen. Bitte beachten Sie: ohne Vorliegen eines Protokolls kann eine Berücksichtigung des technischen Fehlers nicht erfolgen. Es ist die Pflicht der Studierenden dafür zu sorgen, dass ein Protokoll erstellt wird. Basierend auf dem Protokoll kann allenfalls festgestellt werden, wie viel Zeit Sie durch das Problem verloren haben und wodurch das Problem verursacht wurde.
- Ihre Situation und die jeweiligen Probleme werden im Nachgang zur Prüfung durch die Prüfungsverantwortlichen angeschaut und allenfalls bei der Prüfungsbewertung berücksichtigt.
- Sollten Ihrerseits im Nachgang zur Prüfung noch Unklarheiten bestehen, melden Sie sich bitte direkt bei den Prüfungsverantwortlichen.
- Bitte beachten Sie: Im Falle des Vortäuschens von technischen Problemen insbesondere zur Erlangung eines unrechtmässigen Vorteils, handelt es sich um Prüfungsbetrug, der mit der Note 1 bewertet und mit einem Disziplinarverfahren geahndet werden kann.
Weitere Informationen
- Als Vorbereitung zur Prüfung werden Sie weitere prüfungsspezifische Informationen für jede Ihrer gebuchten BYOD-Prüfungen erhalten. Darin werden insbesondere die technische Prüfungsumgebung, die Art der Onlineprüfung und wichtige Daten erklärt.
- Das rechtzeitige Abschliessen der Prüfung liegt in Ihrer Verantwortung. Es werden nur Prüfungslösungen akzeptiert, welche über die eingesetzte Prüfungsplattform eingereicht werden (alternative Einreichungen per E-Mail o.ä. im Nachgang werden nicht akzeptiert). Die BYOD-Prüfung endet automatisch zur vorgegebenen Zeit. Bitte planen Sie dies ein. Der Endzeitpunkt gehört nicht mehr zur Prüfungszeit (offenes Intervall am Endzeitpunkt – in anderen Worten: Ist bspw. als Prüfungsende 14:00 Uhr angegeben, so ist die Abgabe bis 13:59:59 Uhr möglich, 14:00 Uhr ist also nicht mehr Teil der Prüfungszeit). Insbesondere hat auch der Upload von Dateien innerhalb der Prüfungsdauer zu erfolgen. Verspätete Abgaben werden nicht berücksichtigt.
Anleitungen
Wie funktioniert die Authentication App als Two-Step Login Methode?
- Folgen Sie dem Link: https://eduid.ch/web/edit-security-settings
- Unter «Authenticator App» klicken Sie auf «An»:
- Öffnen Sie die Authenticator App auf Ihrem Smartphone.
Tippen Sie oben rechts auf das Plus-Zeichen (+) und wählen Sie «Anderes (Google, Facebook usw.)».
Scannen Sie mit dem Smartphone den QR-Code, der Ihnen auf eduid.ch angezeigt wird.
Geben Sie den sechsstelligen Code, der Ihnen in der Authenticator App unter «eduID.ch» angezeigt wird, auf eduid.ch ein.
Das Two-Step Login sollte nun aktiviert sein und Sie sollten in der Authenticator App unter «eduID.ch» immer einen sechsstelligen Code sehen, der sich alle 30 Sekunden ändert. Diesen Code verwenden Sie beim OLAT-Login.
Wenn Sie beim Login auf OLAT mit der SWITCH edu-ID die Fehlermeldung «Ungültiger Two-Step Login Code» erhalten, müssen Sie Ihre edu-ID neu mit der Authenticator App verknüpfen:
Folgen Sie dem Link: https://eduid.ch/web/edit-security-settings/
Klicken Sie bei «Authenticator App» auf «Aus».
Folgen Sie der oben beschriebenen Anleitung
Was mache ich bei WiFi-Verbindungsproblemen an der UZH?
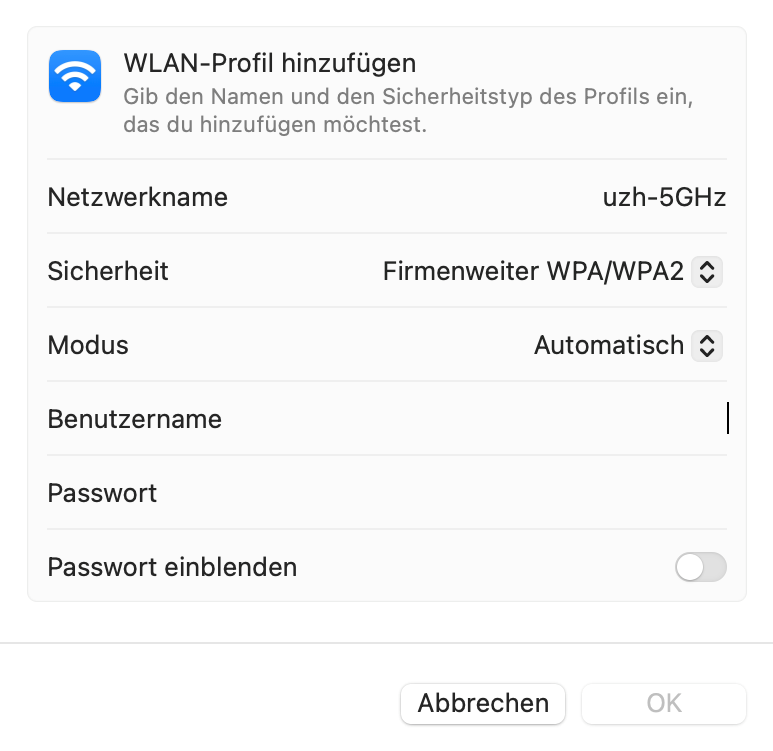
Bei MacOS kann es zu Verbindungsproblemen mit dem WiFi «uzh-5GHz» kommen. Ist dies der Fall, gehen Sie wie folgt vor:
- Öffnen Sie die WiFi-Einstellungen.
- Klicken Sie auf «Anderes ...»
- Geben Sie folgende Daten ein:
- Netzwerkname: uzh-5GHz
- Sicherheit: Firmenweiter WPA/WPA2
- Modus: Automatisch
- Benutzername: UZH-Shortname
- Passwort: UZH-Passwort
